Fonts. And Other Fonts.
After the color scheme, perhaps the thing that developers like to customize the most in an IDE is the font. Android Studio lets you do that… but there are a few different fonts in play.
Back up in the “Appearance & Behavior” > “Appearance” category, for example, there is a “Use custom font” option, just below the theme drop-down:
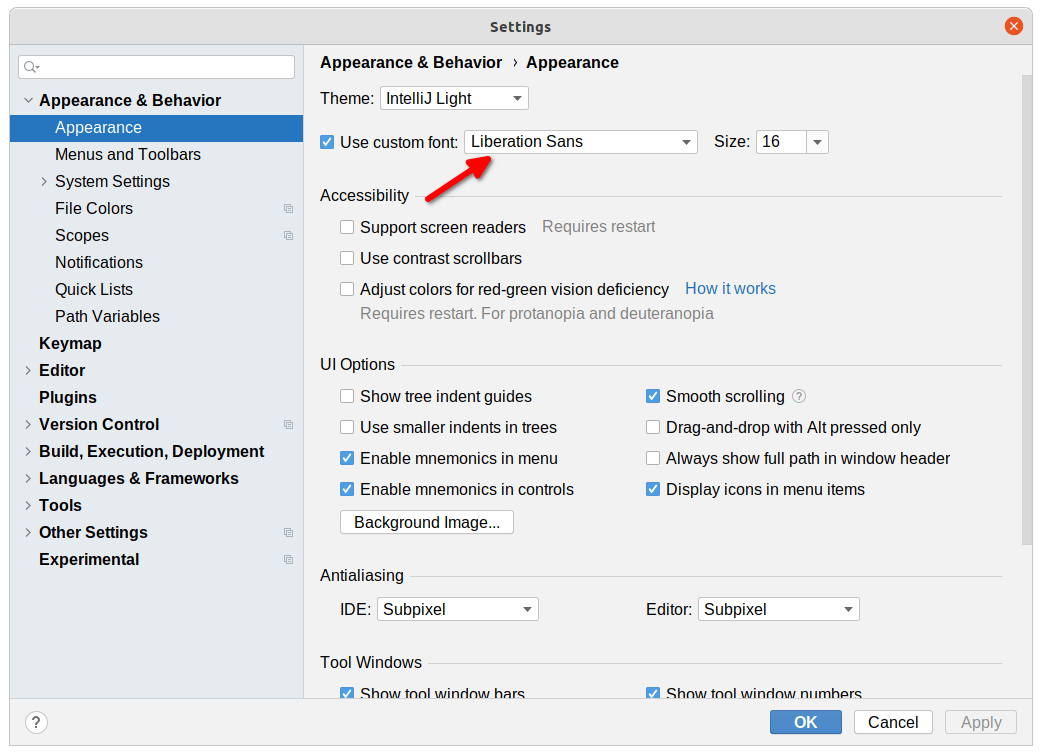
This controls the font used for menus, buttons, captions, and similar things. While you might want to customize that, the font that developers tend to be more concerned about is the font used in the editor… and that is determined elsewhere.
In the “Editor” > “Font” category, you can control the font used by the editor:
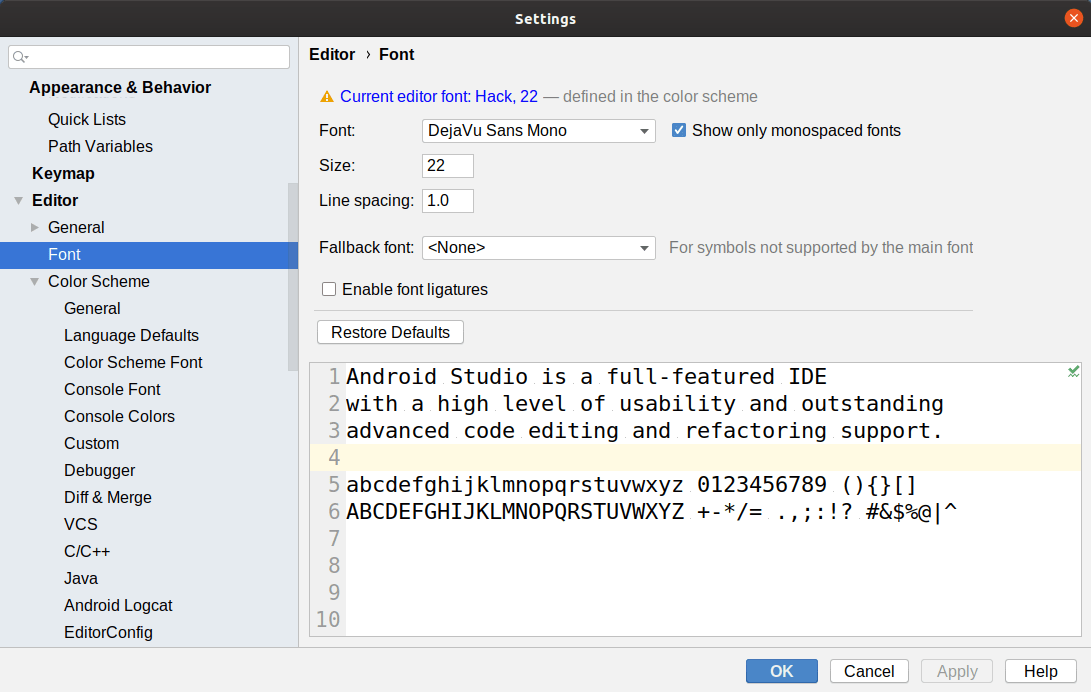
This provides the default font used by the editor. However, as part of customizing a color scheme — as shown in the previous section — you can also customize the font there, in the “Editor” > “Color Scheme” > “Color Scheme Font” category:
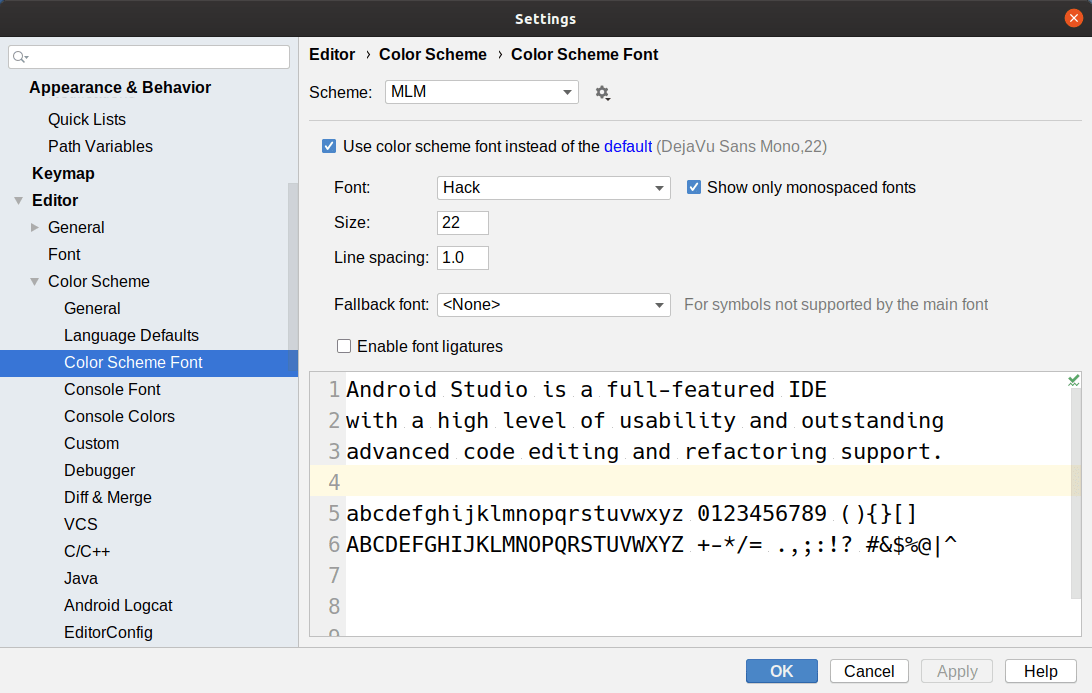
So, for the editor, the font in the color scheme is used if one is defined there, otherwise the default editor font is used.
There are other miscellaneous fonts that you can configure as well, such as the default font used in console-style tools like the Terminal:
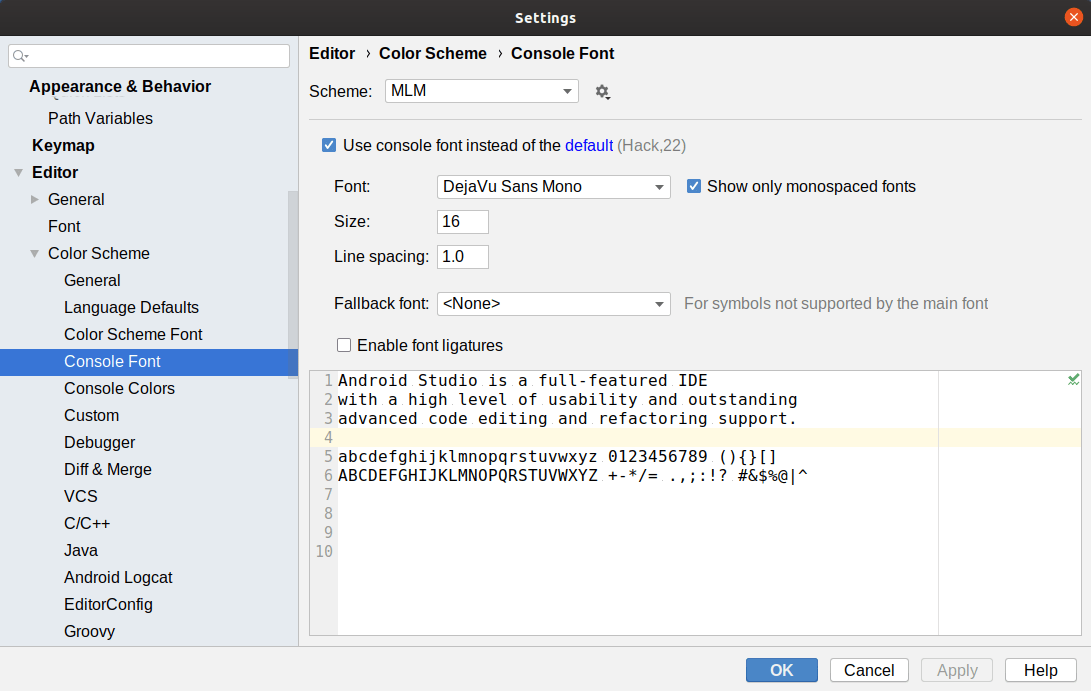
By default, your console font will be the same as your editor font.
Prev Table of Contents Next
This book is licensed under the Creative Commons Attribution-ShareAlike 4.0 International license.