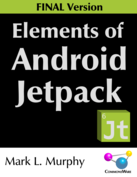Android on Chrome OS: Getting Started
Android has been available for developers on the ASUS Chromebook Flip for a week-and-a-half. This is the first of three slated developer preview devices, with the Acer Chromebook R11 C738T and the 2015 edition of the Chromebook Pixel slated to get the preview shortly. Other Chrome OS devices were supposed to get Android app capability in the fall. Now, the phrasing is “2016/2017”, which is more nebulous.
Regardless, while your Android app may work fine on Chrome OS, there is a very good chance that your app will have some issues. Somewhere in the next couple of months, you should arrange to test your app on Chrome OS.
This week, I will be blogging about how to test your app and what sorts of problems you may run into. Today, let’s start with the basics: getting Android app support on a developer preview Chromebook.
To get Android app capability during the developer preview, you will need to switch your Chrome OS device to “the dev channel”. This works much like the “canary channel” for Android Studio releases, or the dev channel for Chrome/Chromium releases. It configures the device to pull from a different update source, one that pushes updates more aggressively than it does to normal users.
To do this:
-
In the lower-right corner of the Chrome OS desktop, click on the bar that shows the time, battery level, and your account picture
-
You should then see a popup panel with status information and a few controls, akin to elements of the notification shade in Android
-
In that panel, tap on “Settings”.
-
In the “Settings” page, towards the top-center, click on the “About Chrome OS” link
-
In the About dialog, click on “Check for and apply updates”, to make sure that you are on the latest stuff for your current channel
-
Once that is done (and you have returned to the About dialog after a reboot, if updates were needed), click the “More info…” link below that updates button
-
Click on the “Change channel…” button in the Channel category
-
Click on the “Developer - unstable” radio button and accept the dialog
This should apply a new round of updates, pulled from the dev channel, then require you to reboot the Chrome OS device.
When that is done, go back into Settings. You should see a new settings category, named “Android Apps”. Click the “Enable Android Apps to run on your Chromebook” checkbox. At this point, you should gain access to the Play Store and be able to install apps from there.
Also, note the “App Settings” link below that checkbox. This will bring up the Android Settings application, which is separate and distinct from the Chrome OS Settings page that you are on. There is no icon for the Android Settings app in the regular Chrome OS app launcher; you have to know to come here to adjust the Android settings.
Also note that the Android apps checkbox seems to get unchecked on every reboot. Be prepared to return to Settings and check the checkbox again. UPDATE 2016-07-19: Note that this behavior seems to be fixed.
This is sufficient for testing your app that is already on the Play Store. And, if everything works perfectly, that may be all that you need. If, however, you want to test versions of your app that are under development — such as versions where you are trying to fix problems with your Chrome OS support — you are going to need to do a bit more work with the Chrome OS configuration. Tomorrow, I will take a look at that topic.