The Resource Manager
Android Studio also has a “Resource Manager” tool. This is designed to help you navigate some key types of resources more easily, such as:
- Drawables and mipmaps
- Colors
- Layouts
- Strings
This tool is accessible via a “Resource Manager” button, docked by default on the left edge of the Android Studio window.
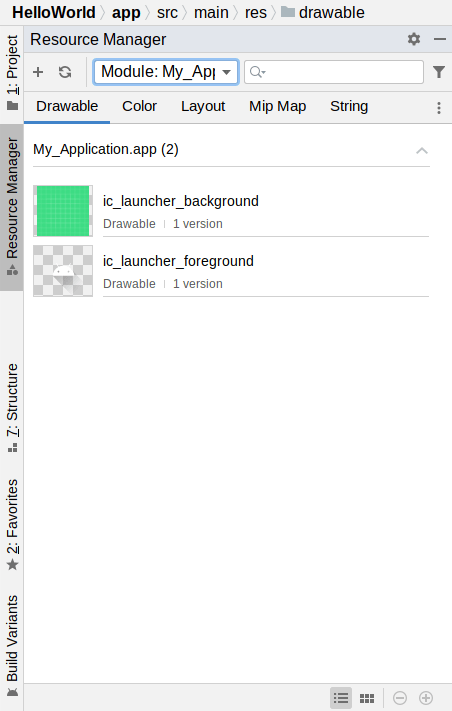
There are a set of tabs towards the top that allow you to toggle between the three sets of resources that this tool supports. By default, each tab’s contents is a list, but there are buttons towards the bottom of the tool to toggle between list and grid modes:
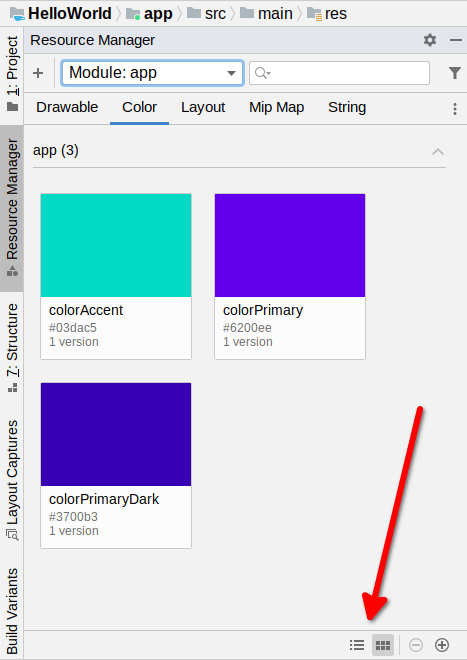
Double-clicking on a resource opens up an editor window for it, while right-clicking over a resource provides options for copying it, renaming it, etc.
The + icon in the toolbar towards the top lets you add new drawable resources, using the Image Asset Wizard or Vector Asset Wizard, both of which we will see in upcoming chapters.
For larger projects, this can be useful to help you find resources. In particular, the Drawable tab can be very handy for identifying if you already have a piece of artwork in your app or whether you need to add it.
Prev Table of Contents Next
This book is licensed under the Creative Commons Attribution-ShareAlike 4.0 International license.