Step #3: Setting Up the Device
You do not need an Android device to get started in Android application development. Having one is a good idea before you try to ship an application (e.g., upload it to the Play Store). And, perhaps you already have a device – maybe that is what is spurring your interest in developing for Android.
If you do not have an Android device that you wish to set up for development, skip this step.
The first thing to do to make your device ready for use with development is to go into the Settings application on the device. On Android 8.0+, go into System > About phone. On older devices, About is usually a top-level entry. In the About screen, tap on the build number seven times, then press BACK, and go into “Developer options” (which was formerly hidden)
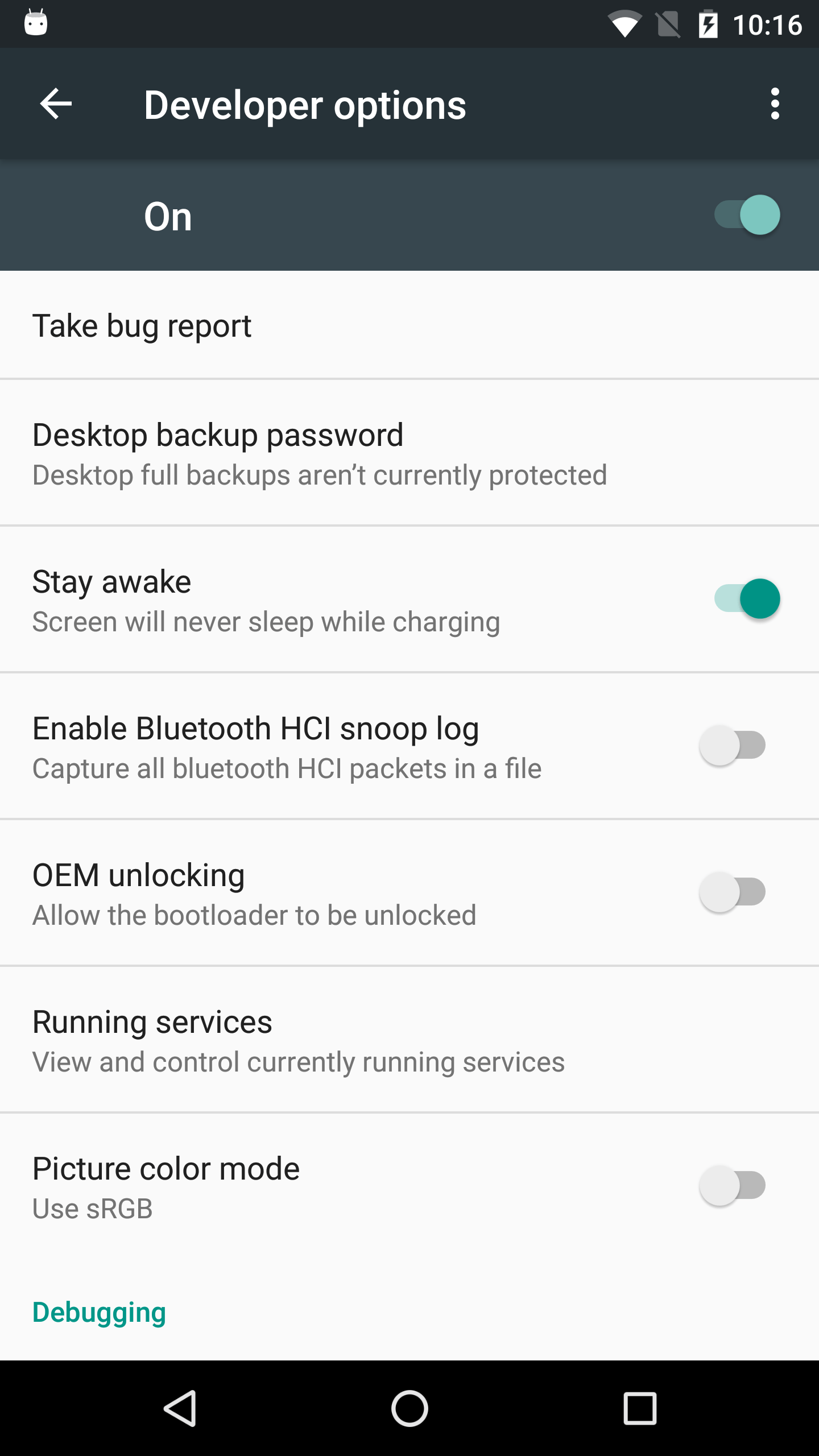
You may need to slide a switch in the upper-right corner of the screen to the “ON” position to modify the values on this screen.
Generally, you will want to scroll down and enable USB debugging, so you can use your device with the Android build tools:
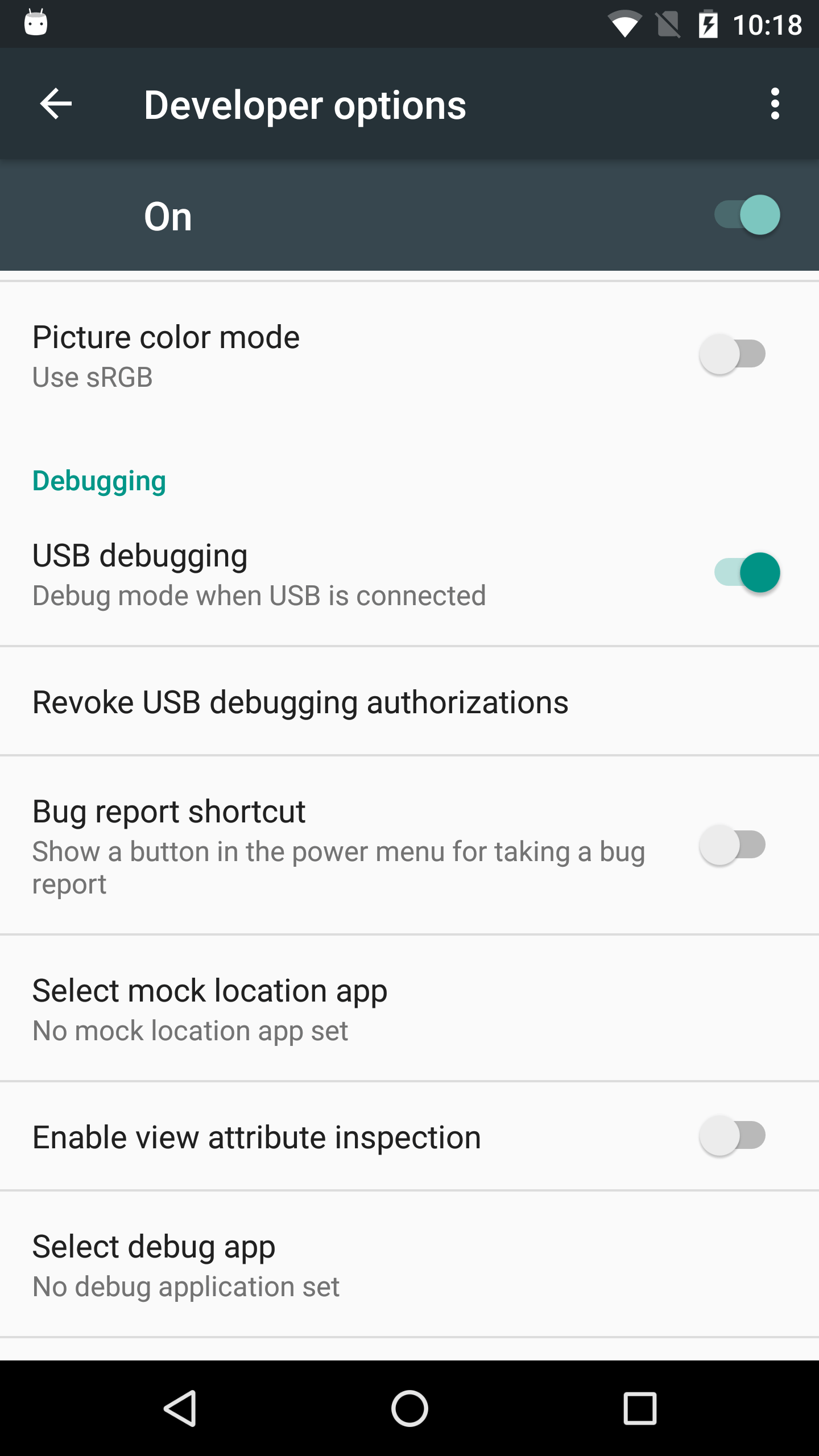
You can leave the other settings alone for now if you wish, though you may find the “Stay awake” option to be handy, as it saves you from having to unlock your phone all of the time while it is plugged into USB.
Note that on Android 4.2.2 and higher devices, before you can actually use the setting you just toggled, you will be prompted to allow USB debugging with your specific development machine via a dialog box:

This occurs when you plug in the device via the USB cable and have the driver appropriately set up. That process varies by the operating system of your development machine, as is covered in the following sections.
Windows
When you first plug in your Android device, Windows will attempt to find a driver for it. It is possible that, by virtue of other software you have installed, that the driver is ready for use. If it finds a driver, you are probably ready to go.
If the driver is not found, here are some options for getting one.
Windows Update
Some versions of Windows (e.g., Vista) will prompt you to search Windows Update for drivers. This is certainly worth a shot, though not every device will have supplied its driver to Microsoft.
Standard Android Driver
In your Android SDK installation, if you chose to install the “Google USB Driver” package from the SDK Manager, you will find an extras/google/usb_driver/ directory, containing a generic Windows driver for Android devices. You can try pointing the driver wizard at this directory to see if it thinks this driver is suitable for your device. This will often work for Nexus devices.
Manufacturer-Supplied Driver
If you still do not have a driver, the OEM USB Drivers in the developer documentation may help you find one for download from your device manufacturer. Note that you may need the model number for your device, instead of the model name used for marketing purposes (e.g., GT-P3113 instead of “Samsung Galaxy Tab 2 7.0”).
macOS and Linux
It is likely that simply plugging in your device will “just work”.
If you are running Ubuntu (or perhaps other Linux variants), and when you later try running your app it appears that Android Studio does not “see” your device, you may need to add some udev rules. This GitHub repository contains some instructions and a large file showing the rules for devices from a variety of manufacturers, and this blog post provides more details of how to work with udev rules for Android devices.
Prev Table of Contents Next
This book is licensed under the Creative Commons Attribution-ShareAlike 4.0 International license.